How To Unlock Windows 8.1 Lock Screen
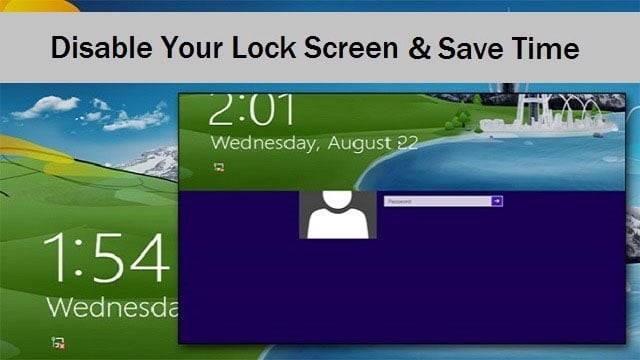
Disabling the lock screen in Windows 8 tin brand it quicker to become back to work or play after your PC hibernates. We'll bear witness yous how to disable Windows 8 lock screen in 2 different ways.
The lock screen has ever been a blessing and a curse for Windows users. While it offers a level of protection, especially in public, when you're at home and but footstep away for a bit, information technology can take some fourth dimension to wake your PC. And then, y'all take to login through the lock screen. Windows 8 makes it easy to disable the lock screen and then that when you lot want to get back to work, you can do just that and not waste material time doing it.
Rumor has it Microsoft will address this issue in the last release of the Windows 8.1 Pro Preview. Unfortunately, when the preview went live, there was no fix included for this so we tin can just concur out hope that this issue is resolved in the final release. For now, these 2 methods will accept to practise.
Disable Windows viii Lock Screen via Settings
If you want to disable the lock screen in its entirety in Windows 8, you can exercise that through your regular PC settings. There's no hidden way or tweak built into Windows 8 to practise this. This is the easier method for disabling the Windows 8 Lock Screen when waking your PC up.
Make sure you logged onto the Administrator account for your Windows 8 computer before standing. If you're not, this will not work for all users and only for the account logged in. If yous log in equally an Administrator, you lot tin can ready this up for everyone, so nobody has to endure with the upshot.
Open the Windows eight Charms Bar with the keyboard shortcut "Windows Central + C."

Click on "Settings."

Then, click on "Change PC settings."
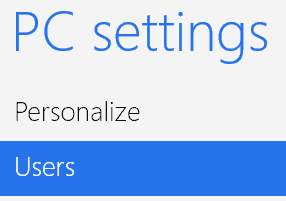
Locate the Users settings under PC settings.
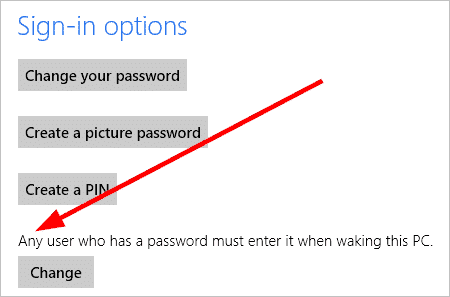
You'll see nether Sign-in options that your PC will already be ready to enter a password in at the lock screen. This is the default setting for this choice in Windows 8.
Click on "Change" to turn it off.
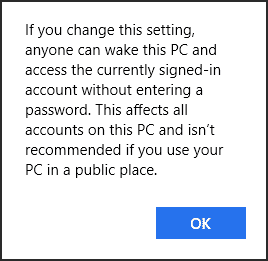
A pop-up will warn you what this volition do on your computer. Remember: If you lot're using a shared computer or use your PC in public, this isn't the near secure option to choose. This means everyone can sit downwards at your reckoner, wake information technology upward and instantly have access to your files, folders and programs.
Click "OK" and Windows 8 will change this setting for all accounts using a password on the PC.
You can ostend that the modify took effect past looking at this:

You tin can change this back at any fourth dimension by post-obit the aforementioned steps you did to disable the lock screen in the first place. Again, nosotros want to stress that if multiple PC users are utilizing the computer, don't enable this pick. You're leaving your data and privacy in the hands of anyone who uses your PC.
Disable Windows 8 Lock Screen With Local Grouping Policy Editor
Now, allow's say you want to apply the Windows 8 lock screen, but you don't desire to bargain with the double window it creates blocking essential information before you lot login. You can do that through the Local Group Policy Editor. This can be beneficial to eliminate the fluff lock screen on peak of the login window that's actually non necessary to proper Windows 8 login functionality.
Again, you'll want to ensure yous're using the Ambassador account for your PC before standing to change the Local Group Policy for the lock screen.
In guild to open up the Run prompt, click the "Windows Key + R" shortcut.
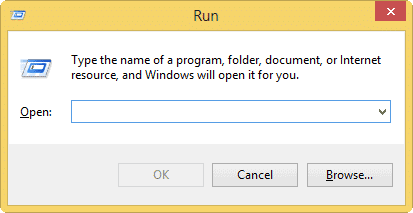
Enter in:
gpedit.msc
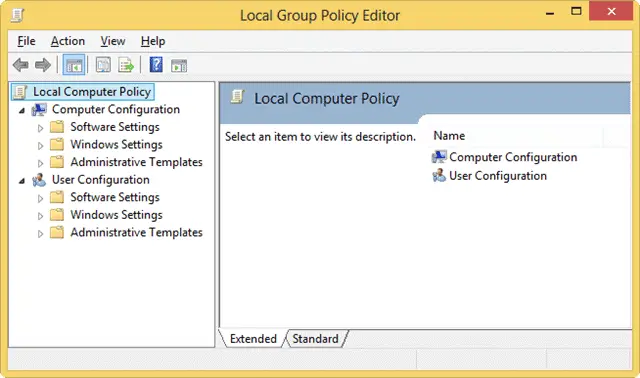
You lot desire to navigate to the following area within the Local Group Policy Editor:
Figurer Configuration – Administrative Templates – Command Panel – Personalization
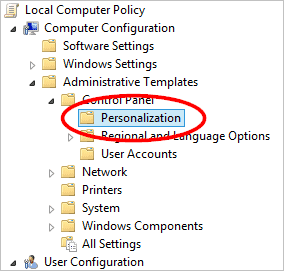
Locate "Do not display the lock screen." You can read a petty more nigh what this entry does for your Windows 8 PC.

Then, correct-click on it and click "Edit."
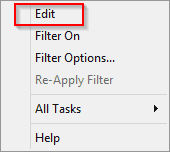
This will open more information on the entry, besides every bit giving you the option to Enable or Disable information technology. If you click "Enable" this will eliminate the demand to click CTRL + ALT + DLT to become by the second lock screen when you wake upwards your PC.

Make sure to click "Enabled," then "Utilise" and "OK" to turn this feature on.
When you log back onto Windows 8 after hibernating or sleeping, you'll merely need to enter your password to log back in.
Does it Actually Salvage Time by Disabling the Lock Screen in Windows 8?
Every few seconds count nowadays in our decorated lives. If you don't share a PC and you don't use it in public often, disabling the lock screen in its entirety is worth the attempt. However, if you use your PC in public, this would allow access to your computer'south contents if yous step abroad and someone decides to snoop around. This is where the second choice – disabling the lock screen with the Local Group Policy Editor – comes in handy.
Since Windows 8, for whatever reason, displays the bodily lock screen login in a second "window" within the lock screen after hibernation, disabling that mash upward tin shave a few moments off your mean solar day logging back into your PC. Depending on how and where yous use your computer, either disabling selection tin can help relieve a fiddling bit of your time when using Windows 8.
Other Windows Tutorials That Yous May Similar:
- How To Employ System Restore In Windows 8
- How to Enable and Use File History in Windows eight
Source: https://www.technorms.com/29032/disable-windows-8-lock-screen
Posted by: pylantthereave.blogspot.com

0 Response to "How To Unlock Windows 8.1 Lock Screen"
Post a Comment