How To Set Auto Backup In Windows Server 2008 R2
Solutions provider takeaway: This affiliate excerpt provides information on Windows server backup in Windows Server 2008 R2. You lot will learn how to configure backup settings, back up specific files and perform arrangement state and bare-metal backups.
Manage Fill-in and Recovery
Now that y'all have seen some of the tools for backups and recovery, it is time to put them to employ. When yous perform backups traditionally, y'all want to have the backups on a schedule so you are sure they are happening at regular intervals. This will make finding the right media for recovery easy. Even though Backup and Recovery are performed separately, they are joined together in form and office. The blazon of fill-in yous perform will ever dictate the recovery options available to you. In reality, the fill-in strategy is determined past your recovery requirements and what your service-level agreement is with your users and business. Is it OK if a user has to expect 24 hours to recover a file? What if the user is the CEO? Is it OK to turn off a server during work hours? What if the server is mission critical to your organisation? These are all cardinal questions, among many others, that y'all need to accost when defining your policies and procedures and determining the best mode to handle the needs of your organization.
Whether you lot choose to perform backup and recovery tasks with the GUI, command-line tool, or the PowerShell cmdlets, you are essentially performing the same task. In this section, you volition learn how to use the fill-in and recovery tools to perform your daily tasks. Non that to perform either backup or recovery, you do demand to be a member of the Backup Operators or Administrators groups.
Back Upward Your Server
After you have determined your backup strategy, it is time to back upwards the server. When you support your server, you want to brand sure yous schedule your backup times to not impact your network or your users. Endeavor to schedule the backups later on-hours, when the organisation is being used the least. You also want to make sure your backups consummate in a timely style; this is where knowing the difference between full and incremental backups can offer value to y'all and your organization.
Configure Backup Settings
Earlier you perform your backup, you may need to ascertain your backup settings. Yous have simply a few selections to make to configure your backup. Specifically, yous demand to determine whether you want to perform a full/normal backup, an incremental backup, or a custom combination of both of these methods. To configure your server, perform the following steps:
- Start Windows Server Backup by selecting Outset ⇒ Authoritative Tools ⇒ Windows Server Backup.
- In the right Deportment task pane, click Configure Performance Settings; you will see a screen similar to Figure 8.seven.
-
Figure 8.seven: Fill-in performance settings
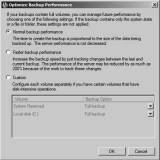
The three options listed make up one's mind how the fill-in will exist performed. It is important for you to know the choices y'all make hither volition not be applied if you are backing up only system state.
- Normal Fill-in Performance is the default method for Windows Server Backup, and this method will perform a normal backup.
- Faster Backup Functioning will perform an incremental backup for your system.
- Custom will allow you to choose a combination of the previous two options for your drives. For example, yous could perform a full backup on your information volume but only an incremental backup on your system drive.
- Select the setting for your system, and click OK.
Back Upwardly Your Server
After yous have installed the backup tools, information technology is now just a matter of setting upward the tasks to begin protecting your system. When you are fix to perform the backup and you know what files and folders you want to protect, yous are ready to prepare the fill-in test and schedule.
The first time you load the tool, you will see a message telling you no backup has been configured and you lot need to either prepare upwards a backup schedule or set up a backup once to begin protecting your organisation. Whether you choose to create a backup schedule or perform a fill-in once, the choices in the wizard are the same, with the exception of configuring the schedule:
- Showtime Windows Server Backup past selecting Start ⇒ Administrative Tools ⇒ Windows Server Backup.
- To launch the backup wizard, in the Actions pane on the correct, select Fill-in Schedule to create a regular fill-in task, or select Backup Once if you just want to perform an immediate backup. For this ready of tasks, you will see the Backup Schedule choice.
- Review the Getting Started screen, and click Next to see a screen similar to Figure eight.8.
-
Effigy 8.8: Configuring the backup

- Select Full Server (Recommended), and click Adjacent.
- Set your schedule; the default is once a twenty-four hour period at 9 p.yard. You can also configure multiple times a day to perform the backup. Afterward y'all set up your schedule, click Side by side.
- On the Specify Destination Type screen, equally shown in Figure 8.nine, you lot'll encounter two new choices in Windows Server 2008 R2; these allow you to store your backup to another volume and to a network share. These methods provide flexibility for your backup procedure that did not exist in prior versions of Windows servers. Nonetheless, brand sure y'all make notation of the functioning costs to your additional volume or network. You volition accept to decide what the right balance is for y'all and your organization. After you make your pick, click Next.
-
Note: The first time you lot run the backup wizard, you may be asked to format the destination drive. When you select the default choice of Backup To Hd That Is Dedicated For Backups, it will reformat the selected disk before the backup process begins. Make sure you have saved whatever necessary data off the drive. The format of the bulldoze has to exist NTFS; also, brand certain yous have at least 1½ times the free bulldoze space compared to what you are backing up.
Figure viii.ix : Fill-in destinations

- On the Select Destination Disk page, select where you desire to store your backups. For a scheduled backup, this can be another difficult drive or a network share. It cannot exist an optical drive or removable media. However, you can use optical drives or removable media for backup-once backups, and these media choices provide a great choice for bare-metallic backups. Later on y'all brand your selection, click Next.
- If you lot are presented with a warning to format the deejay and you are positive you want to use the selected disk, click Yes. Otherwise, click No, and select another drive to store your fill-in.
- Review the Confirmation screen, and click Finish to create the scheduled task for fill-in and format the book (if this is your offset time using Windows Server Backup). If you lot chose Backup Once, y'all will click Backup to immediately perform the backup.
- Review your Summary screen, and click Close.
Note: Afterwards you accept run the backup wizard the offset time, the next time you lot run it yous will see a screen similar to Figure eight.10. This allows you to modify the existing backup or stop the backup procedure. You can still configure the backup once if yous demand to create new backups for different files or needs, like bare-metal recovery.
Figure viii.10: Modifying the existing backup schedule

Support Specific Files
In Windows Server Backup in Windows Server 2008, you had to back up the unabridged volume. In Windows Server 2008 R2, you at present tin include or exclude folders or individual files. You can also exclude files based on the file types with filters. For this purpose, you will come across how to modify an existing backup schedule.
- Start Windows Server Backup by selecting Start ⇒ Administrative Tools ⇒ Windows Server Backup.
- To launch the backup wizard, in the Actions pane on the right, select Backup Schedule.
- On the Modify Fill-in Schedules screen, verify that Modify Backup is selected, and click Next.
- Select Custom, and click Adjacent.
- On the Select Items For Backup screen, you lot volition see what you are currently backing up. If want to add together or remove from the backup, click Add Items, and y'all volition see a screen similar to Figure 8.11.
-
Effigy 8.11: Fill-in item pick

- Select the items you want to add to or remove from the backup by selecting or deselecting the check boxes next to the items. If you desire to select specific folders, click the + sign next to your listed difficult drives to aggrandize the directory tree and so make your folder selections. When you are done selecting items to support, click OK.
- If you want to exclude certain files from your backup, such as temporary files (*.tmp) or music files (.wmv, .mp3, and so on), click the Avant-garde Settings push.
- Click Add Exclusion to select the bulldoze or folders you want to apply your exclusions.
- Select the drive you lot want to use. Typically you will want your full volumes to have the exclusion applied. However, you can select private folders or files to exclude direct. When you're done selecting your locations, click OK.
- To exclude sure files, click in the File Blazon column, and type in your exclusion. You can too specify whether you want use the filter to the subfolders. For example, if you wanted to exclude .tmp files from your backup, type *.tmp. Your screen would look similar to Figure eight.12.
-
Figure 8.12: Backup exclusions

If you want to add together more than exclusions, click Add Exclusion, and repeat the process. Likewise, if you want to remove the exclusion, you can select it and click Remove Exclusion.
- When you are finished creating exclusions, click OK to proceed through the rest of the wizard.
- Set or modify your schedule, and click Next.
- Select your destination type, and click Next.
- Select the destination disk, and click Side by side.
- If you are presented with a warning to format the disk and y'all are positive you desire to use the selected disk, click Yes. Otherwise, click No, and select another bulldoze to store your backup.
- Review the Confirmation screen, and click Finish to create the scheduled task for backup and format the book (if this is your outset time using Windows Server Backup). If yous chose Backup Once, you will click Fill-in to immediately perform the backup.
- Review your Summary screen, and click Shut.
Perform a System Land Fill-in
When you dorsum upwardly the system country, y'all are backing up a majority of the system configuration information. In Windows Server 2008 R2, you can perform the organization state backup inside the Windows Server Backup Tool, and you do not take to solely use wbadmin.exe. As well, if you have installed additional roles on the Windows Server 2008 R2 server, your organization country will contain more data. Past default, on a server with no boosted roles, the system land fill-in always contains the following components:
- Registry
- COM+ class registration database
- Kicking files, including organization files
- Organisation files nether Windows File Protection
If the system is a domain controller in addition to the default arrangement state data, system state will incorporate the following:
- Active Directory service
- SYSVOL directory
| | |||
| | ||
| | |||
If yous have installed clustering on the server, the system state data will contain the clustering services data.
If you have installed a certificate services server, the system state data will incorporate the document services database.
If you have installed IIS, the system country data will contain the IIS metadirectory.
- Start Windows Server Backup by selecting Start ⇒ Administrative Tools ⇒ Windows Server Backup.
- To launch the fill-in wizard, in the Actions pane on the correct, select Backup Schedule to create a regular backup task, or select Backup Once if you just desire to perform an firsthand backup. For this set up of tasks, you volition see the Backup Schedule choice.
- Review the Getting Started screen, and click Adjacent.
- Select Custom, and click Next.
- On the Select Items For Backup screen, click Add together Items.
- Click Arrangement State, click OK, and and so click Side by side.
- If presented with a scheduling window, set or modify your schedule, and click Next.
- Select your destination type, and click Next.
- Select the destination deejay, and click Next.
- If you lot are presented with a alarm to format the deejay and you lot are positive yous desire to use the selected disk, click Yes. Otherwise, click No, and select another drive to shop your backup.
- Review the Confirmation screen, and click Finish to create the scheduled task for backup and format the volume (if this is your first fourth dimension using Windows Server Fill-in). If you lot chose Backup Once, you will click Backup to immediately perform the backup.
- Review your Summary screen, and click Close.
Perform a Blank-Metal Backup
Another backup option that will provide you with a groovy selection in instance of a catastrophic failure is a bare-metal backup. The bare-metal backup will back up your organization land, your system volume, and the system reserved data. This fill-in set is also unique in that you lot will demand the Windows Server 2008 R2 installation media available during recovery.
This is a good time to apply a USB drive or another portable media to shop this backup. The main reason is because to perform the restore, you need to boot the system into the Windows Recovery Environs using a Windows Server 2008 R2 installation DVD.
- Start Windows Server Backup by selecting Start ⇒ Administrative Tools ⇒ Windows Server Backup.
- To launch the backup magician, in the Actions pane on the correct, select Backup Schedule to create a regular backup job, or select Fill-in Once if you simply want to perform an immediate backup. For this set of tasks, yous will see the Fill-in Schedule selection.
- Review the Getting Started screen, and click Next.
- Select Custom, and click Next.
- On the Select Items For Fill-in pace, click Add Items.
- Click Bare Metallic Recovery, and click OK; then click Next.
- If presented with a scheduling window, set or modify your schedule, and click Side by side.
- Select your destination type, and click Next.
- Select the destination disk, and click Side by side.
- If yous are presented with a warning to format the deejay and yous are positive you desire to employ the selected disk, click Yes. Otherwise, click No, and select another drive to store your backup.
- Review the Confirmation screen, and click Finish to create the scheduled task for backup and format the volume (if this is your commencement fourth dimension using Windows Server Fill-in). If you chose Backup In one case, y'all will click Backup to immediately perform the backup.
- Review your Summary screen, and click Close.
Look at the Scheduled Tasks
Whenever you create a fill-in schedule, you may be wondering where the task is stored. The task is stored in the Job Scheduler tool, and you lot can view your backup tasks there. You tin can as well run the chore direct from the Task Scheduler. The tasks in the Task Scheduler have several backdrop you lot can modify, as shown in Table 8.2.
Tabular array 8.2: Task Belongings Tabs
| | |
| General | Contains the description, author, and what account volition be used to run the control. |
| Triggers | Determines when the chore volition be performed. In the example of a backup, the trigger is date and time. |
| Deportment | Determines what programs or commands volition be run. |
| Conditions | Specifies boosted options, combined with the triggers, that decide whether the task should run. |
| Settings | Controls additional behaviors of the task. An of import setting here is Allow Job To Be Run On Demand. If you want to be able to run your tasks directly from the Chore Scheduler, y'all have to select this setting to plough information technology on. |
| History | Shows the past history of the chore when it was run. |
Property Tab Definition
- Click Outset ⇒ Administrative Tools ⇒ Task Scheduler.
- Expand the tree to view the backup tasks. Click the + to aggrandize Chore Scheduler Library ⇒ Microsoft ⇒ Windows, then click Backup.
- Double-click the task to view the backdrop of the backup task, and you will meet a screen similar to Effigy viii.13.
Figure 8.13: Backup chore

Yous can also view the status of your backups and become more details on the primary panel page of the Windows Server Fill-in window, as shown in Figure 8.14.
Effigy 8.14: Windows Server Backup
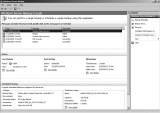
From the main console window, y'all can view the details, condition, and side by side schedule for your backups and recovery processes. The Windows Server Backup Tool will bear witness all the events with your backups and restores in this principal console window.
![]()
![]() Bankroll Upwardly and Recovering Your Server
Bankroll Upwardly and Recovering Your Server
![]() Windows server fill-in in Windows Server 2008 R2
Windows server fill-in in Windows Server 2008 R2
![]() Bare-metal, organisation state recovery in Windows Server 2008 R2
Bare-metal, organisation state recovery in Windows Server 2008 R2
Printed with permission from Wiley Publishing Inc. Copyright 2010. Microsoft Windows Server 2008 R2 Assistants Instant Reference by Matthew Hester and Chris Henley. For more information about this title and other similar books, please visit Wiley Publishing Inc.
Dig Deeper on MSP business strategy
-

Windows 10 disk management terms and tasks It should know
-

6 common Backup Exec error codes and how to resolve them
-

wbadmin
-

How to upgrade from VCSA 6.5 to 6.7 -- both online and off
Source: https://www.techtarget.com/searchitchannel/feature/Windows-server-backup-in-Windows-Server-2008-R2
Posted by: pylantthereave.blogspot.com





0 Response to "How To Set Auto Backup In Windows Server 2008 R2"
Post a Comment