How To Clear History Cookies And Cache On Google Chrome
How to clear the cache in Firefox

Knowing how to clear the cache in Firefox helps you speed up the browser when its performance is noticeably lagging.
As in other web browsers, the Firefox cache stores temporary files such as images from the sites you visit, such as images, style sheets, and multimedia content. This means that when you revisit those sites, Firefox is able to load their pages more quickly.
The trouble is that all these locally stored elements take up valuable space on your hard drive and mobile device, and can actually slow down your browser over time.
- How to reset Mozilla Firefox
- How to clear the cache in Chrome
- How to clear Android cache
Fortunately, it's very easy to clear the cache in Firefox, both in the desktop version of the browser and the mobile app. You can do so without losing important site data, such as the cookies that store your login details for websites, and your browsing history.
Here's how to clear the cache in Firefox on your PC, Mac, phone, and tablet.
How to clear the cache in Firefox: In the desktop browser
1. Click the three-line menu button in the top-right corner of the Firefox desktop browser and choose Settings. When the Settings page opens, click "Privacy & Security" on the left-hand side.
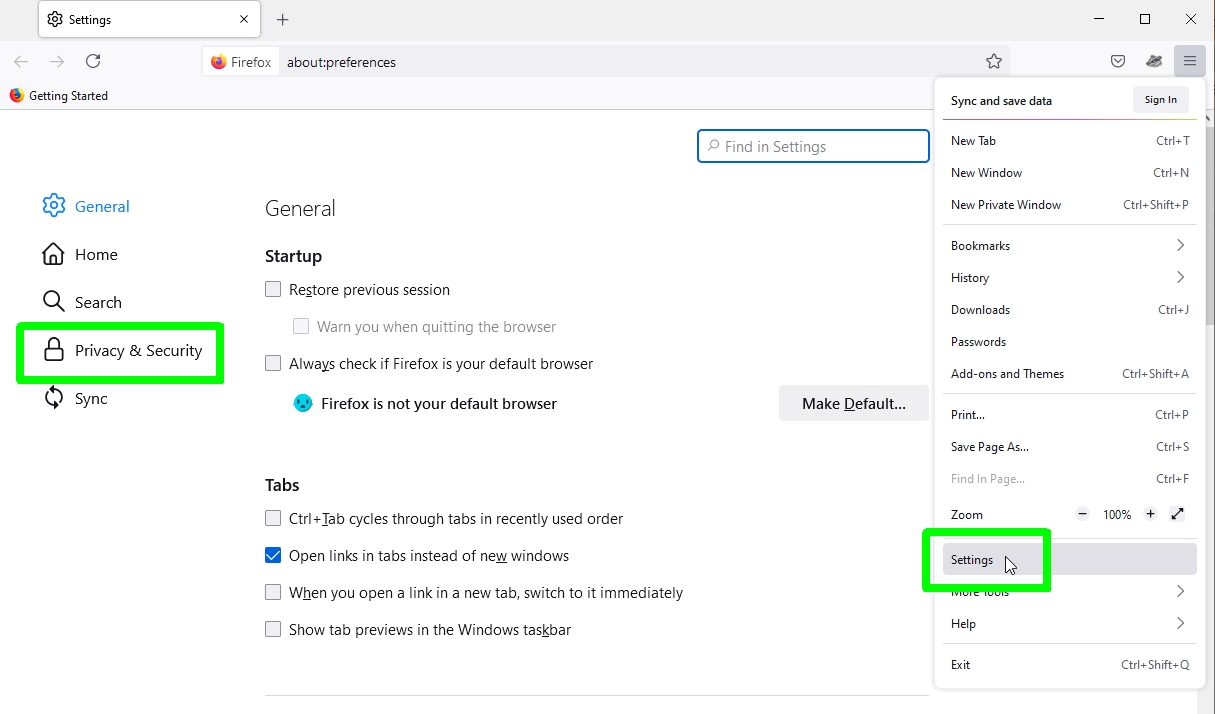
2. Scroll down to the "Cookies and Site Data" section. This will tell you how much disk space your stored cookies, site data, and cache are currently using: more than one gigabyte in our case!
Click "Clear Data" to continue.
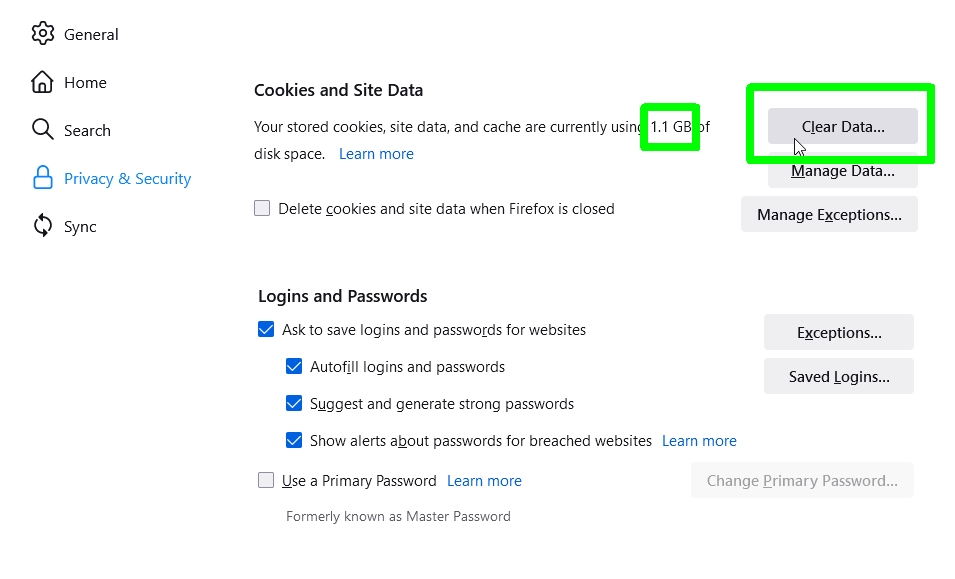
3. When the Clear Data box opens, check the box to clear "Cached Web Content." You can also delete "Cookies and Site Data" but, as doing so signs you out of websites, it's better to uncheck this option.
Click Clear to perform the deletion.
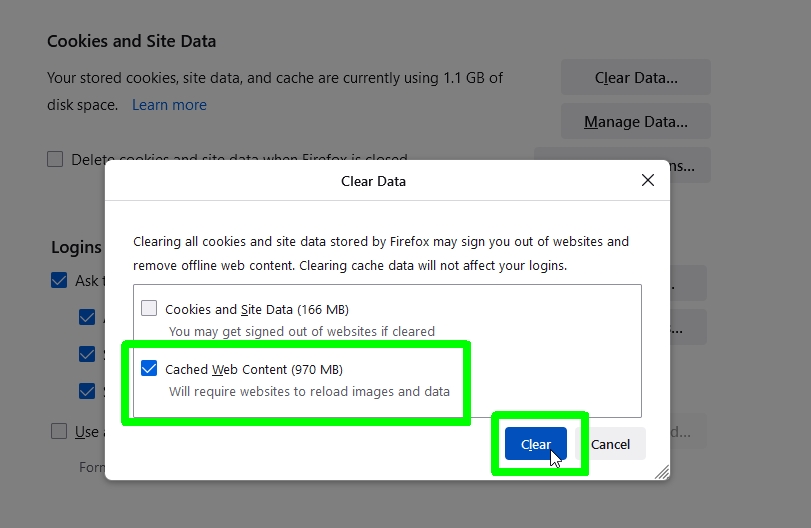
4. Another way to clear the cache in Firefox is to click the three-line menu button, choose History, and select "Clear Recent History."
5. When the Clear Recent History box opens, uncheck all the boxes in the History section except Cache. You can optionally choose to clear "Browsing history and site data" too.
Select Everything from the "Time range to clear" drop-down menu and click OK.
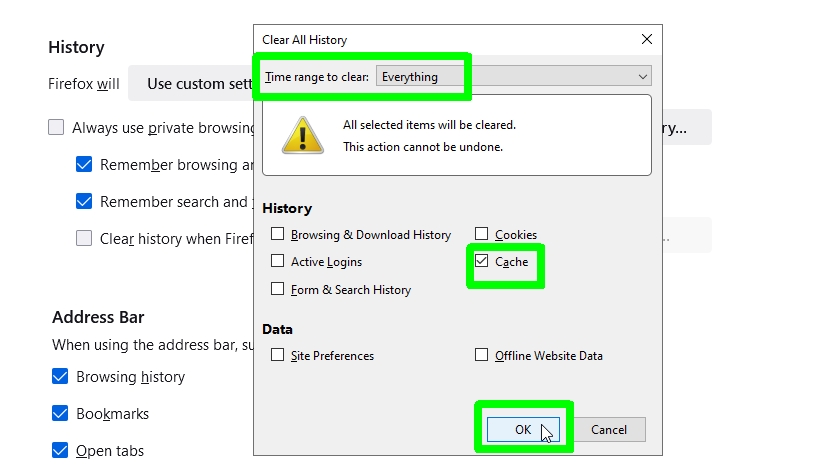
How to clear the cache in Firefox: In the Android browser
1. Tap the three-dot menu icon in the corner of the Firefox app for Android (this will either be top-right or bottom-right depending on where you've placed your toolbar) and select Settings.
Swipe down to the "Privacy and security" section and choose "Delete browsing data."
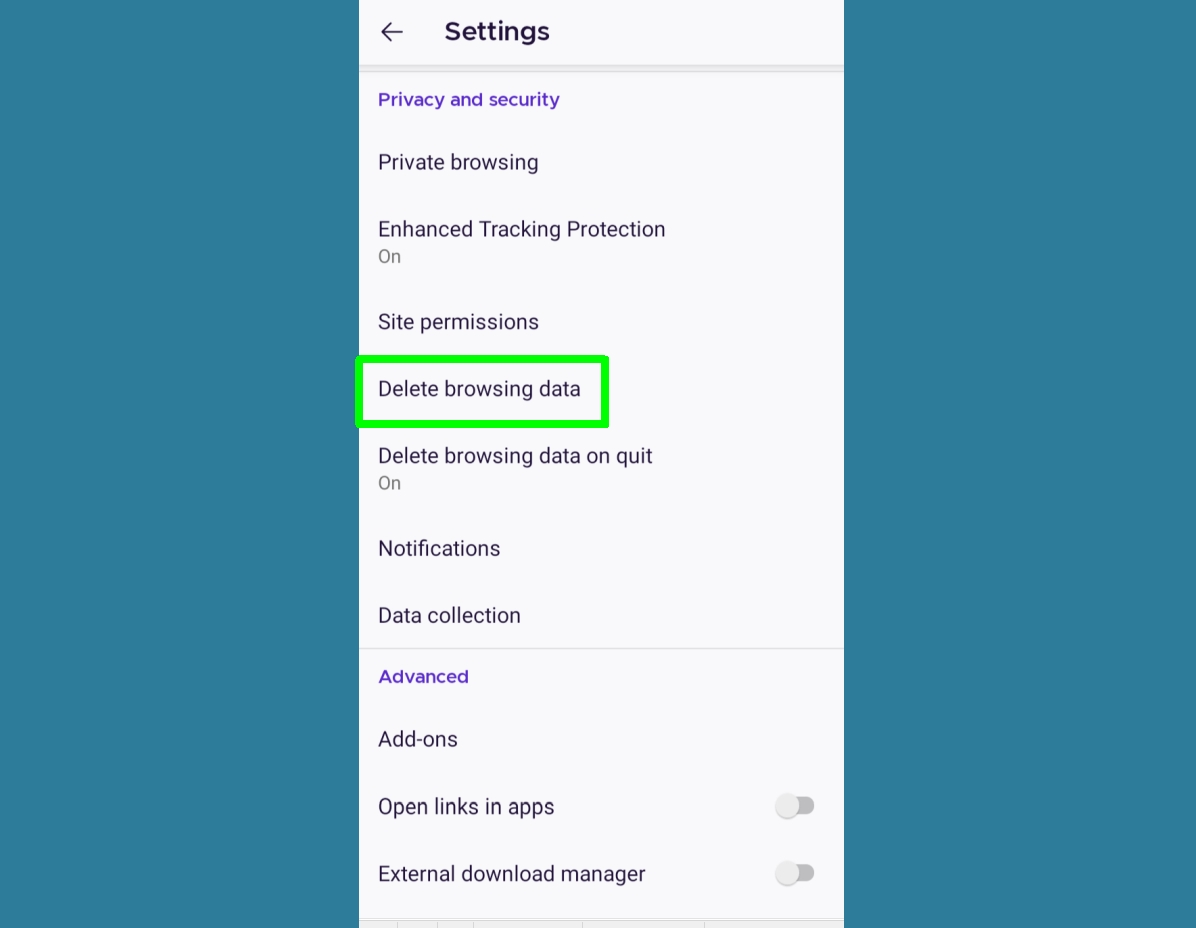
2. Uncheck all the options except "Cached images and files" and press "Delete browsing data." Confirm that you want Firefox to delete the selected browsing data by tapping Delete.
A "Browsing data deleted" message will appear at the bottom of your screen.
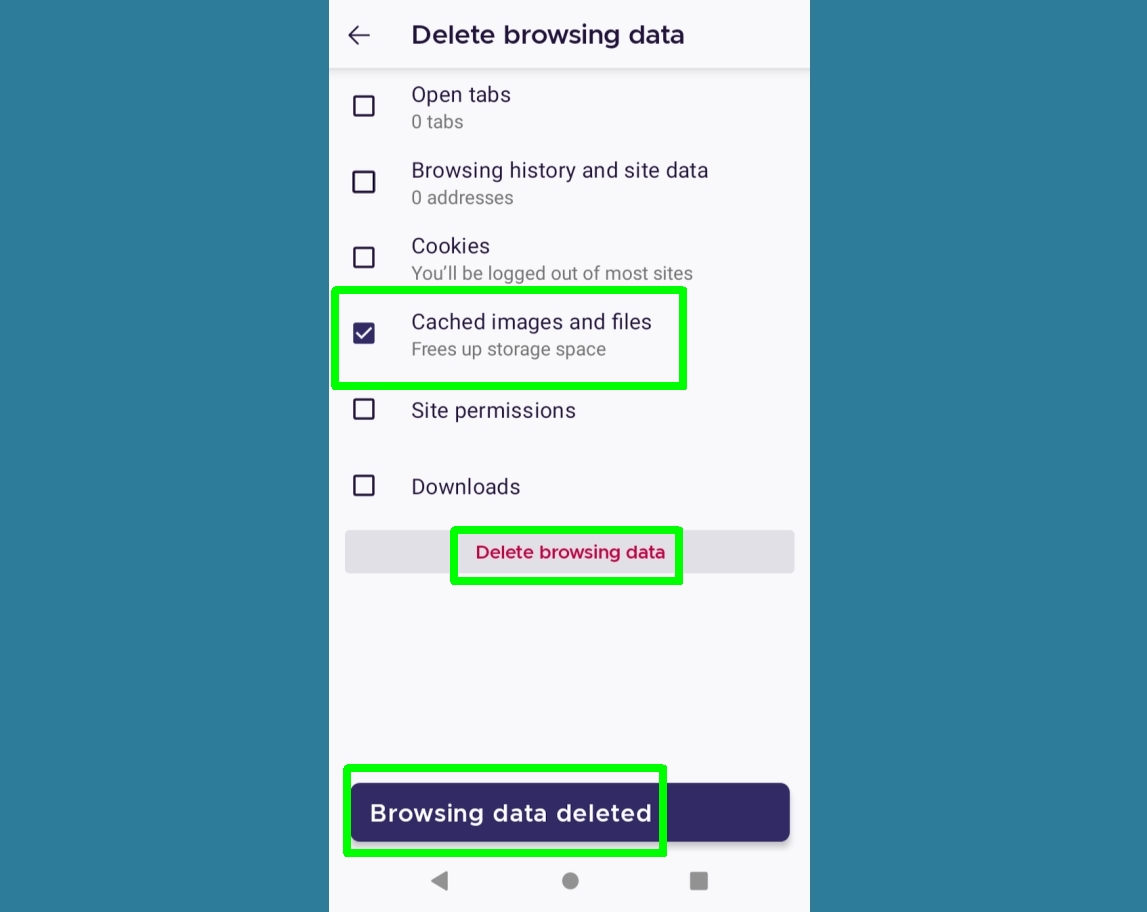
3. You can also set the Firefox mobile browser to clear your cache automatically when you close the app. Go back to the Settings screen and choose "Delete browsing data on quit."
Switch on that option and again choose "Cached images and files" from the options below. Firefox will now delete this data every time you exit the browser.
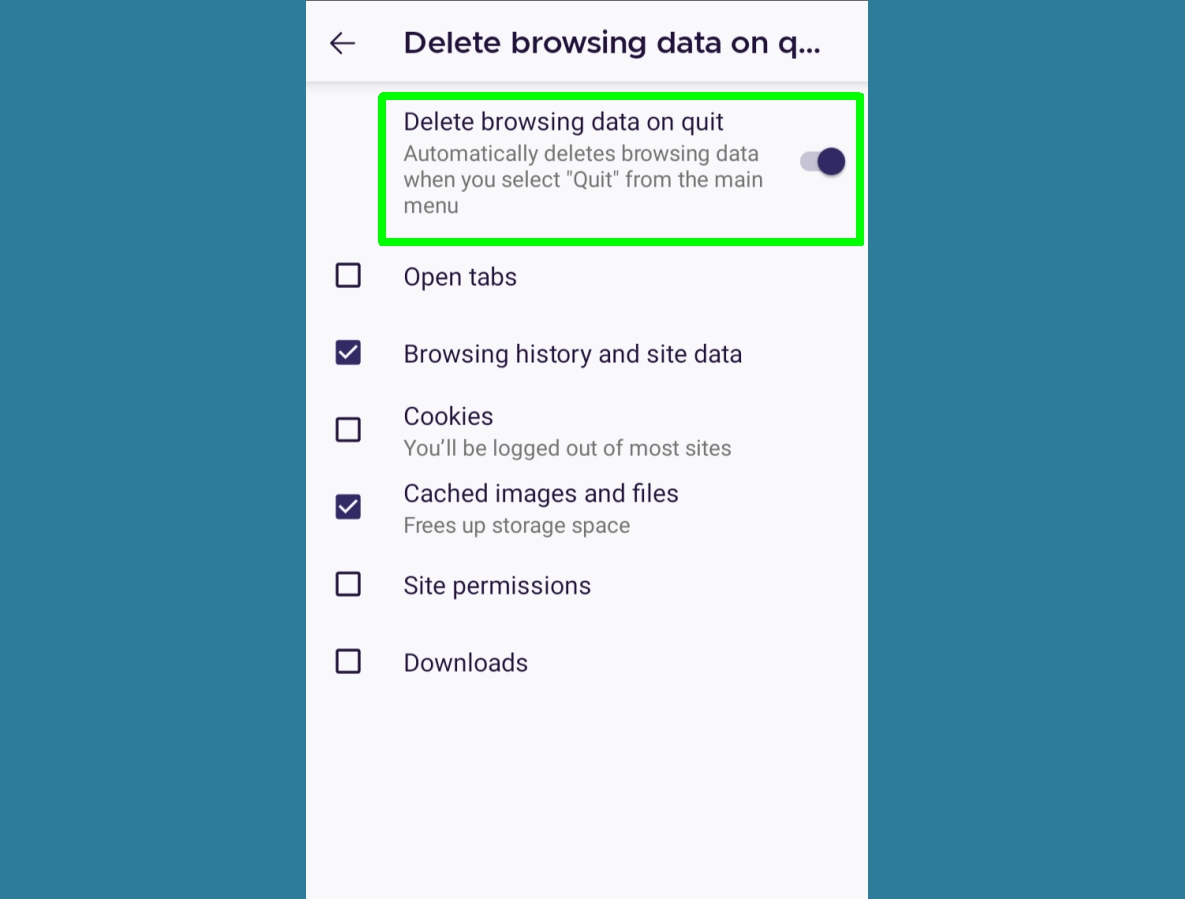
How to clear the cache in Firefox: in the iOS browser
1. Tap the three-line menu button in the top-corner of the Firefox app for iPhone and iPad. Select Settings, swipe down to the Privacy section and choose Data Management.
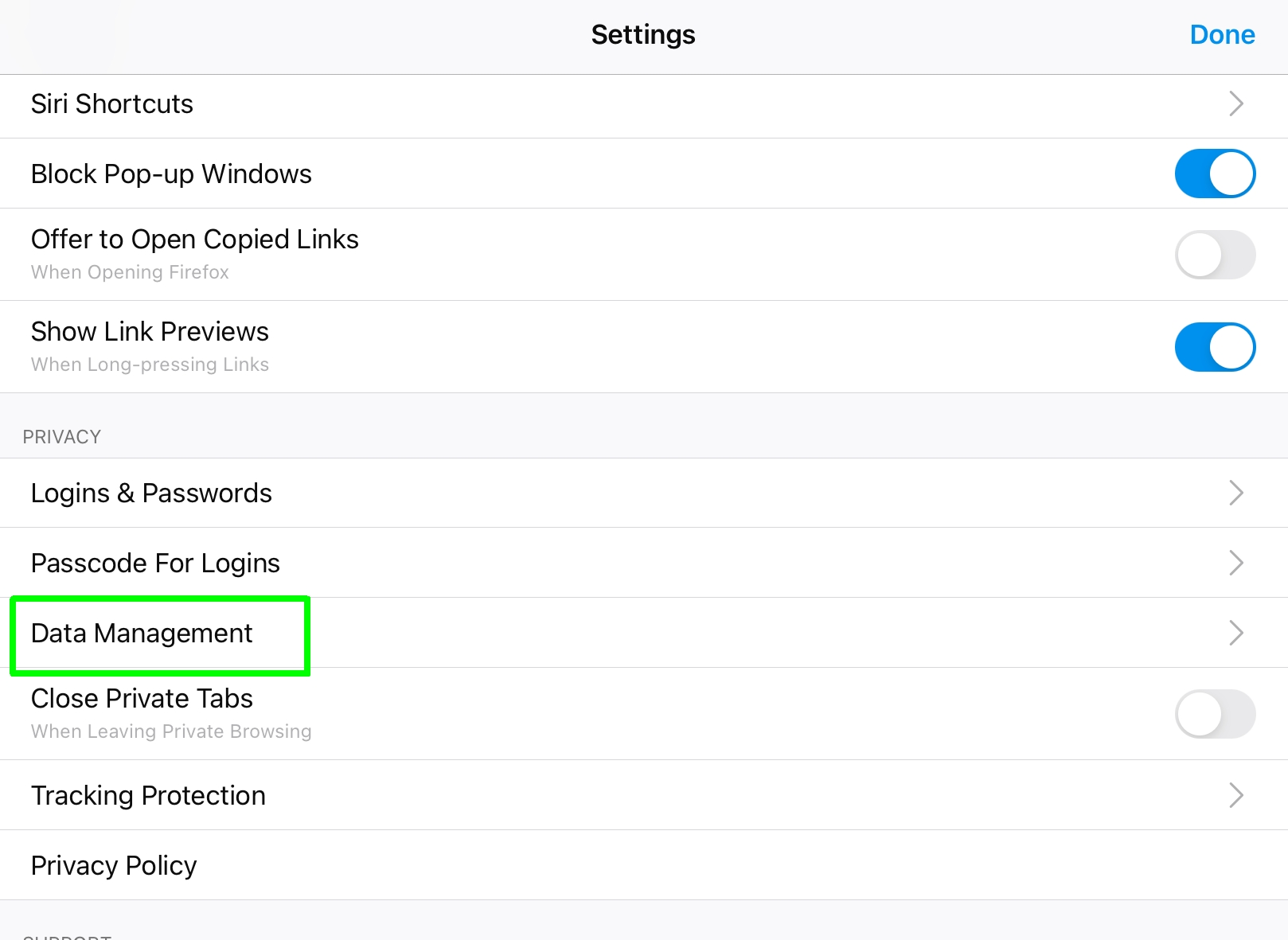
2. On the Data Management screen, select Cache and "Offline Web Site Data," but switch off the other options unless you want to clear your browsing history, cookies, and downloads too.
Tap Clear Private Data, then press OK to perform the deletion and speed up Firefox on your iPhone or iPad.
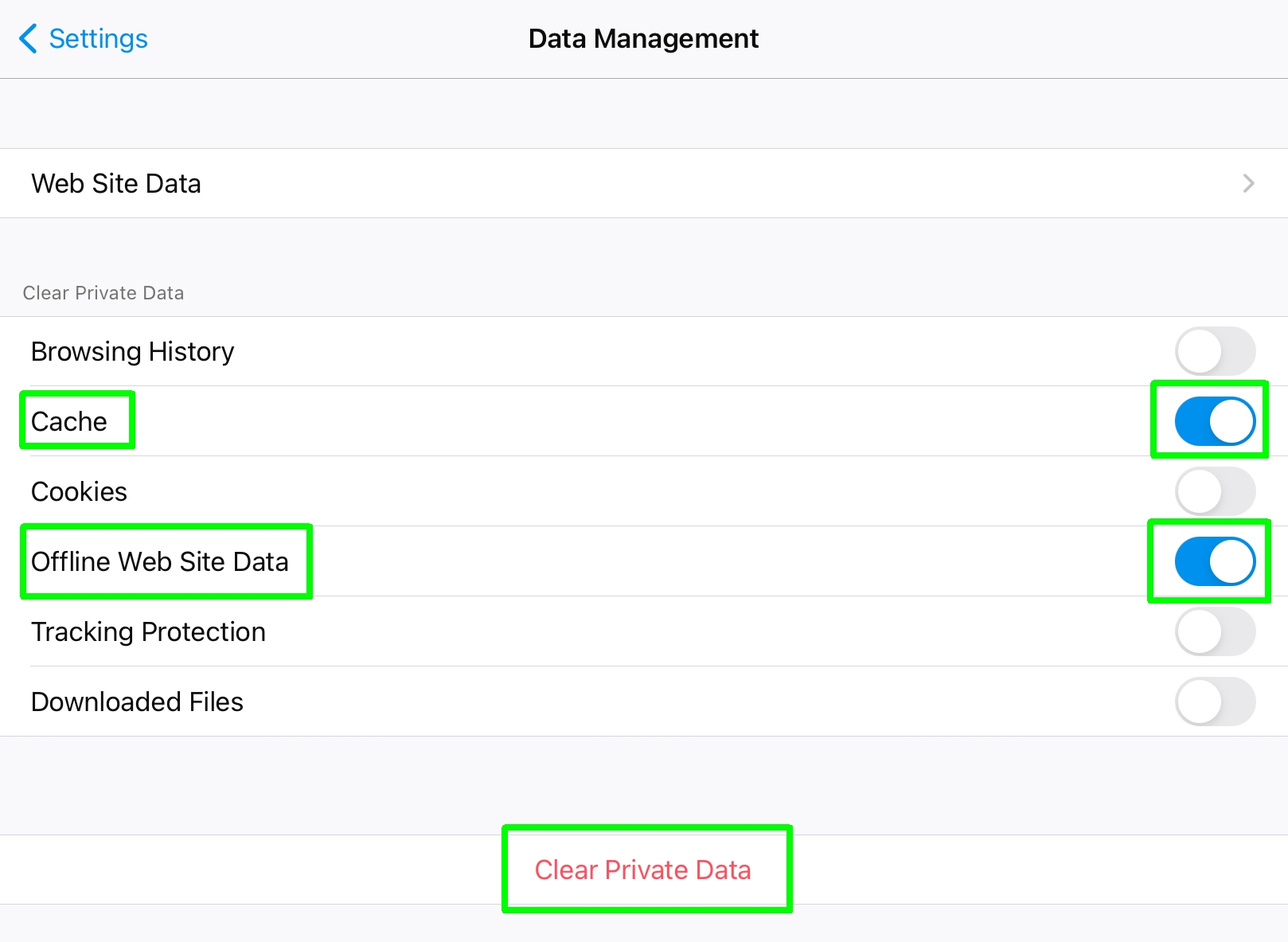
- More: Chrome vs Firefox vs Microsoft Edge: Which browser gobbles up the most RAM?
- How to clear cache on iPhone

Robert Irvine is How-To Editor at Tom's Guide. He has been writing tutorials about software, hardware, websites and other tech topics since the days of dial-up modems, and was previously the editor of Web User magazine. Robert enjoys cooking, and makes a mean sausage casserole, but is definitely not the celebrity chef of the same name.
How To Clear History Cookies And Cache On Google Chrome
Source: https://www.tomsguide.com/how-to/how-to-clear-the-cache-in-firefox
Posted by: pylantthereave.blogspot.com

0 Response to "How To Clear History Cookies And Cache On Google Chrome"
Post a Comment